
תוכן המאמר
קיצורי דרך חיוניים לפיתוח זרימת עבודה מהירה וחלקה ללא קשר לאיזה DAW אתה משתמש. משימות חוזרות הן הבחירה המתבקשת להטמעת קיצורי דרך, וכך גם בקרות ניווט בסיסיות, בקרות תחבורה, שינוי תצוגות או ממשקים ועוד. אופי העבודה עשוי להכתיב את הצורך בקיצורי דרך ספציפיים – פוסט הייצור עשוי לדרוש סט מפתח שונה מאשר מיקס או מאסטרינג מוזיקלי. לעתים קרובות הצורך בקיצור דרך מתברר אם אתה מוצא את עצמך משתמש בעכבר כדי לגשת לאותו פריט תפריט או לחצן שוב ושוב.
בלהט הרגע, אולי לא תרצו לעצור ולחפש קיצור דרך מכיוון שהוא עלול לשבש את הזרימה היצירתית שלכם, וכנראה שאתם צודקים. בין פרויקטים זה הזמן המושלם לפתח רשימה אישית שתוכל להדפיס ובסופו של דבר לשנן. בעוד שיש מאות קיצורי דרך זמינים ב-Logic Professional, מה להלן הם כמה מהמועדפים שלי שאולי תמצאו בהם שימוש.
סמלי Mac סטנדרטיים
סמלי ה-Mac הסטנדרטיים עבור מקשי שינוי המשמשים לאורך מאמר זה נמצאים להלן. שינון אלה הוא רעיון טוב מכיוון שתראה אותם שוב ושוב ברוב תפריטי יישומי Mac ובתיעוד של Logic Professional.
⌘ הוא מקש הפקודה
⌃ הוא מפתח הבקרה
⌥ הוא מקש האפשרות (alt).
⇧ הוא מקש Shift
← הוא חץ שמאלה
→ הוא חץ ימינה
↑ הוא חץ למעלה
↓ הוא חץ למטה
↵ היא חזרה
␣ הוא חלל
⌦ הוא למחוק קדימה
הערה: למען הבהירות, השתמשתי בכל אותיות הכותרת בסוגריים, כגון [A] למטה, אך אין צורך להחזיק את מקש ה-caps לחוץ אלא אם כן צוין במפורש.
פקודות Mac סטנדרטיות בשימוש ב-Logic Professional
אלו הם קיצורי דרך אוניברסליים השמורים בדרך כלל לשימוש בכל המערכות והתוכנות של Mac.
[⌘ – C ] – העתק קליפ או אירוע נבחר ללוח
[⌘ – V ] – הדבק את תוכן הלוח
[⌘ – A ] – בחר הכל (תלוי בחלון הפעיל)
[⇧⌘ – V ] – הדבק והחלף (מחליף את הבחירה בתוכן של הלוח)
[⌘ – Z ] – בטל את הפקודה האחרונה
[⇧⌘ – Z ] – בצע מחדש את הביטול האחרון
[⌘ – S ] – שמור הפעלה
[⇧⌘ – S ] – שמור עותק של הפגישה כ…
תפריט כלים
תכונה נחמדה אחת של Logic Professional היא היכולת לתכנת במהירות גישה קלה לשני כלי עכבר בבת אחת. לתפריט הכלים יש שתי פלטות זהות. בצד ימין מוצג כלי העכבר הנוכחי ומצד שמאל ניתן לגשת לכלי המוצג על ידי לחיצה ממושכת על מקש ⌘. זה נהדר כאשר אתה צריך גישה מתחלפת חוזרת לשני כלים שונים. כדי לתכנת את הצד הימני, הקש על האות [T] והתפריט ייפתח ויציג את כל הכלים האפשריים עם אות ליד כל אחד. בחר את האות ליד הכלי שברצונך לתכנת וסיימת. אז במקרה הזה עם שתי הקשות אפשר לתכנת את הכלי. בשביל ה [⌘] בצד התפריט, השתמש בעכבר כדי לבחור את הכלי שאליו יש לגשת על ידי החזקת המקש לחוץ [⌘] מַפְתֵחַ.
![]()
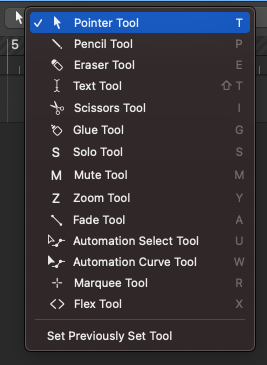
פריטים אחרים בסרגל הכלים
כמה פריטים אחרים הקשורים לסרגל הכלים הדרושים בדרך כלל כוללים:
[ A ] – פותח את תפריט האוטומציה והפקדים בכל רצועה
[⌘ – F ] – פותח את פקדי העריכה הגמישים
[ O ] – פותח את דפדפן הלולאה
[⌃ ⌥ ⌘ – T ] – פותח את סרגל הכלים המורחב
[ I ] – פותח את חלון מפקח המסלולים
[ Y ] – פותח את חלון ספריית הסאונד והתיקונים
[ G ] – פותח את המסלולים העולמיים
[ K ] – מחליף את המטרונום
[ F ] – דפדפנים פתוחים (רשימות, לולאות, מדיה והערות)
[ ⌥ – C ] – הצג לוח צבעים
עריכת תצוגות חלונות
פקודות אלו יפתחו את חלון העריכה המתאים בתחתית החלון הראשי:
[ E ] – פותח את עורך האודיו, עורך גליל הפסנתר או רצף הצעדים בהתבסס על הרצועה שנבחרה
[ P ] – פותח את עורך גליל הפסנתר
[ X ] – פותח את תצוגת המיקסר
[ B ] – פותח את הפקדים החכמים עבור הרצועה שנבחרה
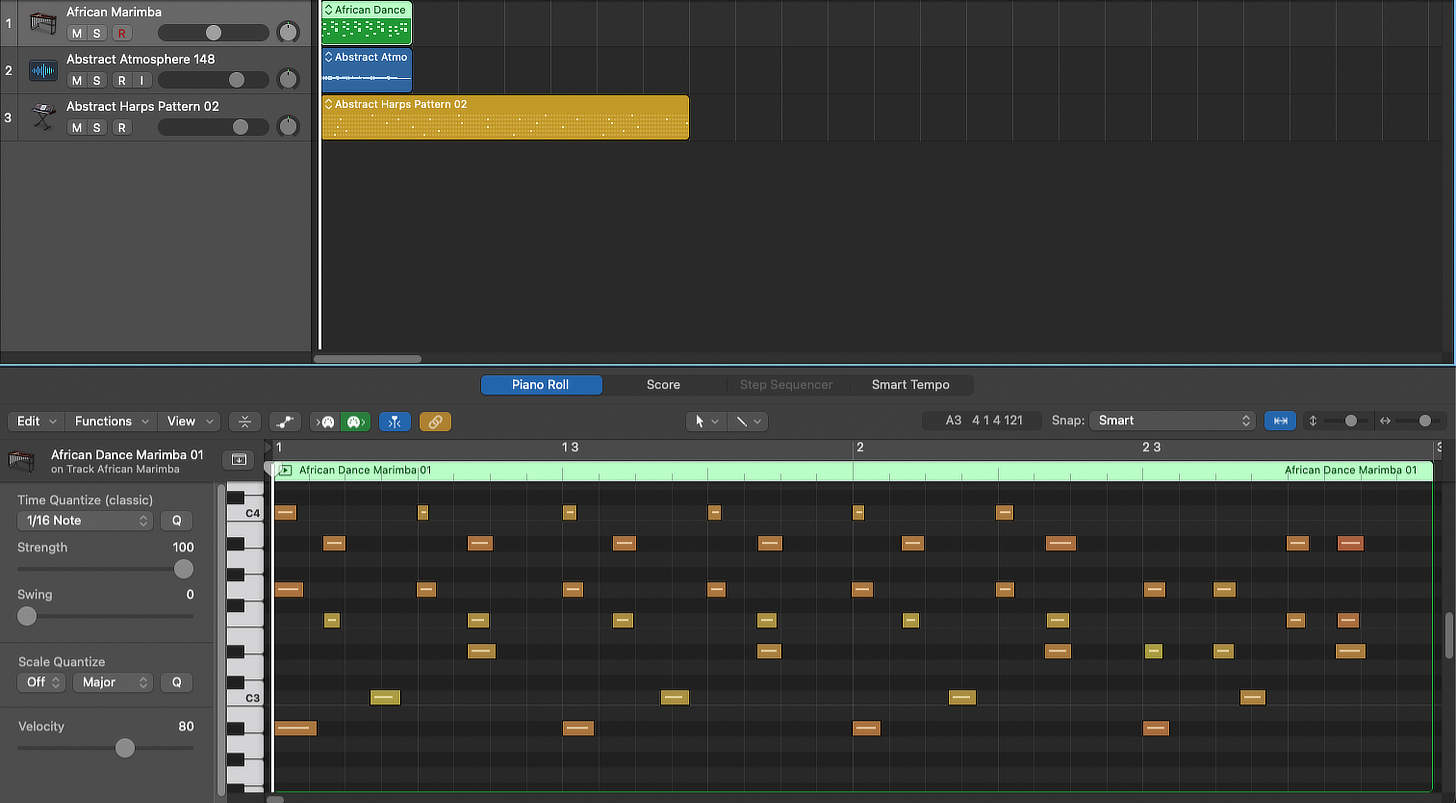
נופי חלון צף
פקודות אלו פותחות עורכים בחלונות צפים מה שנוח להצגת יותר מעורך אחד בו זמנית. זה שימושי במיוחד אם יש לך מספר מסכים והרבה שטח מסך.
[⌘ – 1 ] – פותח את החלון הראשי
[⌘ – 2 ] – פותח את תצוגת המיקסר
[⌘ – 3 ] – פותח את הפקדים החכמים
[⌘ – 4 ] – פותח את גליל הפסנתר
[⌘ – 6 ] – פותח את עורך השמע
יצירת ערכות מסך
הקלדת מספר [1,2,3….] בעוד ששילוב מסוים של חלונות גלויים ייצור ערכת מסך המקושרת למספר זה. כל שינוי שתבצע בתצורת החלון יקושר אוטומטית למספר שנקבע מראש. כדי לזכור סט מסך פשוט לחץ על מקש הספרה הזה. זה שימושי מאוד בעת מעבר בין תצוגות במיקס או עריכה. לדוגמה, ייתכן שתרצה לראות רק את חלון המיקסר כך שכל השאר (כולל החלון הראשי) יכול להיות סגור או להיפך.
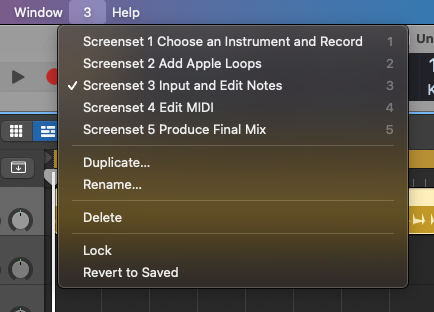
תחבורה וניווט
אולי קיצורי הדרך הנפוצים ביותר הם אלה הקשורים לבקרות ניווט ותחבורה.
[ ␣ ] – לחץ על מקש הרווח כדי להתחיל את ההשמעה
[ R ] – התחל להקליט
[⇧ – R ] – לחצן הקלטת לכידה. הפונקציונליות הזו מגניבה במיוחד למצב שבו אתה שוכח ללחוץ על כפתור ההקלטה. זה יאחזר את נתוני ה-MIDI שהושמעו לאחרונה – מציל חיים אמיתי!
[↵] – מקש החזרה שולח את הסמן לתחילת ההפעלה
[⌘ – ←→ ] – הרחב או כווץ את תצוגת ההפעלה
[⌘ – ↑↓ ] – להרחיב או להקטין את גובה המסלול
[ Z ] – הפוך את הרצועה הנוכחית או הקליפ לתצוגת חלון מלא
[ . ] – הזז את הסמן קדימה
[ , ] – הזז את הסמן אחורה (הריצה אחורה)
צור מסלולים וערימות מסלול
ניתן ליצור רצועות חדשות על ידי לחיצה על [+] לחצן בחלק העליון של קטע כותרת הרצועה, אך שימוש בקיצור ייצור את סוג הרצועה המדויק שאתה צריך מיד.
[ ⌥⌘ – A ] – צור רצועת שמע חדשה
[ ⌥⌘ – S ] – צור רצועת כלי תוכנה חדשה
[ ⌥⌘ – U ] – צור רצועת מתופפים חדשה
[⇧⌘ – D ] – צור ערימת רצועות חדשה מרצועות נבחרות
עריכת אודיו ו-MIDI
אלו הן פקודות סופר שימושיות בעת האזנה, התאמה ועריכה של הפעלה.
[⌘ – U ] – הגדר את אזור המחזור או סרגל האיתור מעל האזור שנבחר
[ C ] – החלף את אזור המחזור (חזור)
[ S ] – סולו לרצועה שנבחרה
[ M ] – השתקת הרצועה שנבחרה
[⌘ – R ] – שכפל את הקליפ שנבחר
[⌘ – D ] – שכפל את הרצועה שנבחרה
[ ⌥ – drag ] – שכפול קליפ, אירוע או רצועה
[ ⌥ – ↑↓ ] – מעביר את הקליפ הנבחר למעלה או למטה בחצי צעד
[ ↑↓ ] – מקשי החצים שימושיים ביותר להעברת בחירת הרצועה הנוכחית לרצועה חדשה
[ ←→↑↓ ] – ניתן להשתמש במקשים אלה גם לבחירת קליפים סמוכים ברצועה או לבחירת קליפים ברצועה סמוכה
[ ⌥ – ←→ ] – אפשרות החזקת עכבר ושימוש בחצים שמאלה/ימינה ידחפו קליפ נבחר לפי ערך הדחיפה הנוכחי
[⌘ – T ] – יפצל קליפ נבחר במיקום הסמן
[⌃⌘ – T ] – הוספת שליטה תחתוך קליפ נבחר מתחת לאזור המחזור
[⌃⌘ – Z ] – הכנס שתיקה בקליפ נבחר מתחת לסרגל האיתור
[⌃⌘ – B ] – להקפיץ מסלול במקום
[⌃ – B ] – להקפיץ אזור במקום
[⌘ – B ] – להקפיץ את הפגישה
עריכת אוטומציה
ניתן למצוא את כל הפקודות הללו לאוטומציה של עריכה תחת תפריט המיקס, אך קיצורי הדרך יכולים להיות שימושיים ביותר ברגע שתמסור אותם לזיכרון.
[ A ] – פותח את תפריט האוטומציה והפקדים עבור כל רצועה
[⌃⇧⌘ – 1 ] – צור נקודת אוטומציה אחת בגבולות האזור
[⌃⇧⌘ – 2 ] – צור שתי נקודות אוטומציה בגבולות האזור
[⌃⌘ ⌫ ] – מחק את כל האוטומט הגלוי ברצועה שנבחרה
[⌃⇧ ⌘ ⌫ ] – מחק את כל האוטומט ברצועה שנבחרה
[ ⌃⌘ ↓ ] – המרת אוטומציה של מסלול גלוי לאוטומציה אזורית
[ ⌃⌘ ↑ ] – המרת אוטומציה של אזור גלוי לאוטומציה של מעקב
[ ⌃⇧⌘ ↓ ] – המר את כל האוטומציה של המסלול לאוטומציה אזורית
[ ⌃⇧⌘ ↑ ] – המר את כל האוטומציה האזורית לאוטומציה של מעקב
[ ⌘ – L ] – פתח את חלון הקצאת הבקר למיפוי בקר MIDI
פקודות חלון גליל פסנתר
תפריט הכלים הכפול בעורך גליל הפסנתר פועל כמו בתצוגה הראשית עם אפשרות צד הניתנת לתכנות (ראה למעלה).
[ A ] – פותח את חלון האוטומציה של MIDI
[Right-click] באירוע MIDI כדי לקבל רשימה של משימות עריכה נפוצות. חלק מהפעולות הנפוצות ביותר הן:
פרסומת
[ ⌥ – ↑↓ ] – כאשר אירועי MIDI נבחרו האפשרות + מקשי החצים למעלה/למטה יזיזו אירועים בחצי שלב
[⇧ ⌥ – ↑↓ ] – כאשר אירועי MIDI נבחרו, Shift + אפשרות + מקשי החצים למעלה/למטה יזיזו אירועים לפי אוקטבה
[⌘ – ←→ ] – הרחב או כווץ את תצוגת ההפעלה
[⌘ – ↑↓ ] – הרחב או כווץ את גובה גליל הפסנתר
[ ⌥ – ←→ ] – החזקת אפשרות ושימוש בחצים שמאלה/ימינה תזיז קליפ נבחר לפי ערך הדחיפה הנוכחי
קיצורי דרך מועדפים והכי בשימוש
קיצורי הדרך המפורטים לעיל הם אלה שסביר להניח שאשתמש בהם בהפעלה, וזה אולי נראה מכריע לנסות ולשנן את כל אלה בבת אחת. אבל אם תעשה את זה לתרגול לחפש דברים כשקיצור דרך נראה מתאים בזרימת העבודה שלך, תגלה שהפקודות האלה יוטמעו בזיכרון באופן טבעי עם הזמן.
כדי להתחיל עם היסודות, להלן כמה קיצורי דרך, שנלקחו מהרשימות למעלה, שחיוניים לחלוטין כדי להיכנס מתחת לאצבעותיך.
[ ⌥⌘ – A ] – צור רצועת שמע חדשה
[ ⌥⌘ – S ] – צור רצועת כלי תוכנה חדשה
[ ⌥⌘ – U ] – צור מסלול מתופף חדש
[⇧⌘ – D ] – צור ערימת רצועות חדשה מרצועות נבחרות
[ A ] – פותח את תפריט האוטומציה והפקדים בכל רצועה
[ ⌘ – L ] – פתח את חלון הקצאת הבקר למיפוי בקר MIDI
[⌘ – ←→ ] – הרחב או כווץ את תצוגת ההפעלה
[⌘ – ↑↓ ] – להרחיב או להקטין את גובה המסלול
[⌘ – B ] – סשן הקפצה
[⌘ – U ] – הגדר את אזור המחזור או סרגל האיתור מעל האזור שנבחר
[ C ] – החלף את אזור המחזור (חזור)
[⇧ – R ] – ללכוד הקלטה
[ E ] – פותח את עורך האודיו, עורך גליל הפסנתר או רצף הצעדים בהתבסס על הקשר
[ P ] – פותח את עורך גליל הפסנתר
[ X ] – פותח את תצוגת המיקסר
[ B ] – פותח את הפקדים החכמים עבור הרצועה שנבחרה
[ ⌥ – C ] – הצג את לוח הצבעים
[⌘ – R ] – שכפל את הקליפ שנבחר
[⌘ – D ] – שכפל את הרצועה שנבחרה
[ ⌥ – drag ] – שכפול קליפ, אירוע או רצועה
אלטרנטיבות
תכנת קיצורי דרך משלך
[ ⌥ – K ] – גש לחלון פקודת המקשים. לחלופין, עבור לתפריט ועבור ל-Logic Professional/Key Instructions/Edit.
כאשר חלון זה פעיל תוכל לחפש קיצורי דרך קיימים או לבחור פעולה ולהקצות פקודת מקש לקיצור הדרך. אם פקודת המפתח כבר בשימוש תתבקש להחליף אותה או לבחור אחרת.
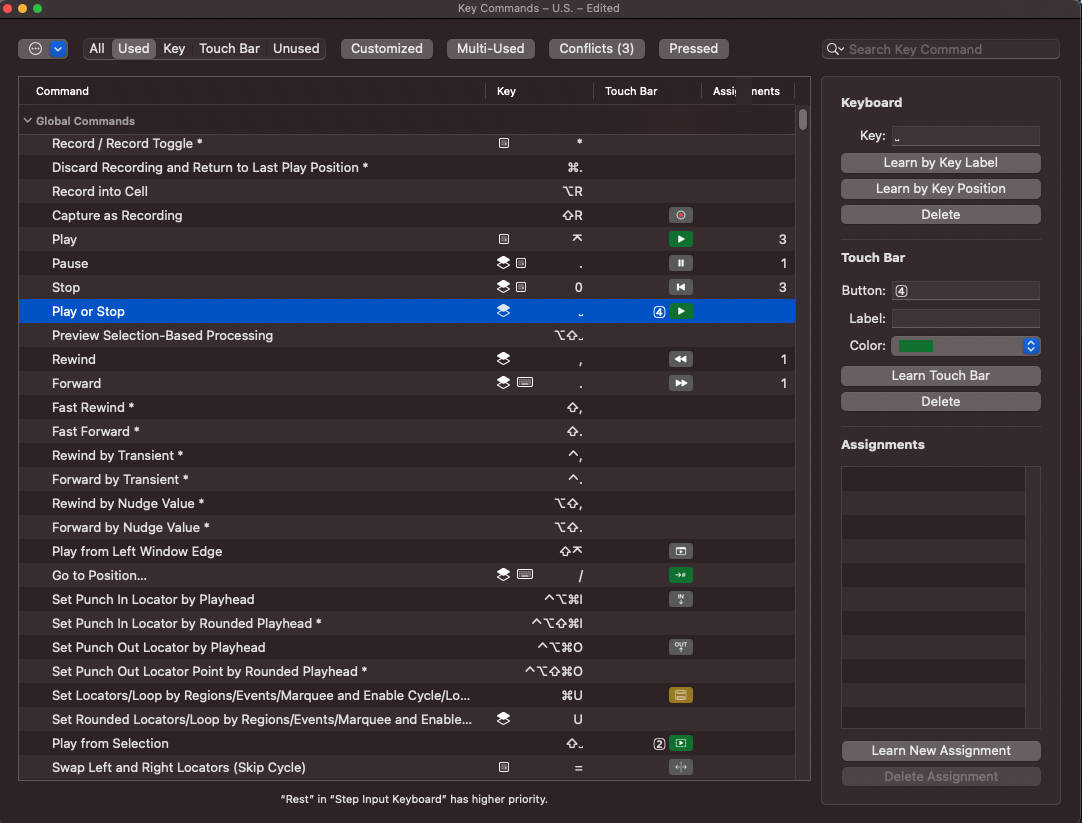
ייצוא וייבוא קיצורי דרך
אם יצרת קבוצה מותאמת אישית של קיצורי דרך, תוכל לייצא אותם לשימוש במחשב אחר באמצעות התפריט הנפתח בצד שמאל למעלה בחלון הפעולה של פקודות המקשים.
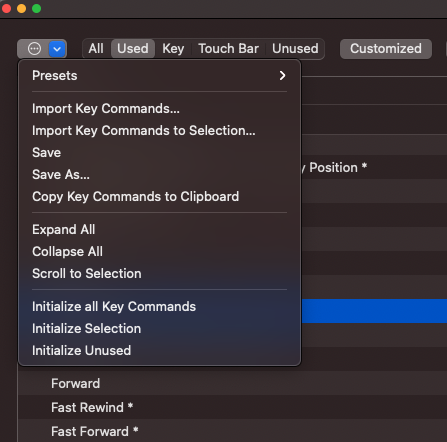
שימוש בשכבת על מקלדת Logic Professional או בעור
ישנן מספר שכבות מקלדת זמינות עם טקסט וסמלים המציינים פקודות שונות של Logic Professional. בעיני רוב אלה נראים עמוסים שלא לצורך ואני מעדיף פשוט לשנן את קיצור הדרך שקורה באופן טבעי לאורך זמן. אבל מוצרים אלה עשויים להיות שימושיים כאשר מתחילים עם Logic Professional או אם אתה משתמש בהרבה פעולות לא מוכרות עבור פרויקט מסוים.
סיכום
אמנם ניתן למצוא את כל קיצורי הדרך הללו מפוזרים בתפריטים ובתפריטי המשנה של Logic Professional או בחלון פקודות המפתח, אך לא תמיד ניתן למצוא אותם בקלות בלהט הקרב. לפיתוח ושינון ספריית קיצורי דרך משלך המותאמת במיוחד לזרימת העבודה האישית שלך תהיה השפעה חיובית עצומה על הפרודוקטיביות שלך. שימוש בקיצורי דרך לא רק הופך את התהליך שלך למהיר יותר, אלא הוא הופך את השימוש במחשב ליותר כמו נגינה בכלי.
בדוק את האחר שלי מאמרים, ביקורות, ראיונותוסדרת מדריכי הווידאו שלי, סינתזה 101 זמין בלעדית ב-The Professional Audio Information.
עקוב אחריי הלאה
טוויטר: @PMantione
אינסטגרם: פיליפמנטיון
ערוץ יוטיוב

